
どうもこんにちはトコログです。
今回、初めてトラックボールタイプのマウスを購入してみました。
今まではゲーミングマウスを使っていたのですが、やはりコードレスで机の上をシンプルにしたいという思いがあってワイヤレスマウスを探していたのです。
そんなときにロジクールのM570の後継機が10年ぶりに発売!
ネットニュースを目にして、調べてみるとトラックボール界隈もざわついていてこれはめっちゃ気になる……
そしてお値段も手頃で、前評判もすごい良さそうだし、トラックボール使えたらなんかカッコいいよなーっていうのもあって結構勢いで買っちゃいましたね。
ということでLogicoolのM575Sという新しいトラックボールマウスを購入してみました。
実際に三ヶ月ほどメインPCとサブノートPCをM575だけで過ごしましたが全然イケます!
特にノートPCで使ってみるとめちゃくちゃ使いやすくて気に入りました。
デスクトップの方はまだマウス探しの旅をする可能性がありますが、ノートPCのマウスとしては現状大満足です。というか決定版といってもいいかもしれません。
確かにこのトラックボールにみんなハマる理由もなんとなく分かった気がしました。
ということで今回はこのM575をレビューしていきたいと思います。
Logicool ERGO M575S

今回購入したのがLogicoolのM575Sとなります。
M575SはAmazon限定のモデルで保証期間が短い(2年→1年)代わりに500円ほど安いというモデルですね。
そしてこのM575はあのLogicoolのM570の後継機で10年ぶりの最新モデルとのことです。
10年も同じモデルが売れるというのも熱狂的なトラックボール信者いるのがわかりますね。
しかしさすがにM570はBluetoothも無く、DPIも800と旧世代となっておりモニターのワイド化や高解像度化に伴って使いづらい部分もでてきました。
M575はそのあたりを改善し2000dpiにBluetooth搭載と最近のマウスらしいスペックとなっています。
Logicool ERGO M575Sのスペック
| 本体サイズ | 高さ: 134mm 幅: 100 mm 奥行き: 48mm |
|---|---|
| 重量 | 145g |
| 接続方法 | unifying(USBレシーバー)、Bluetooth4.0 |
| 対応OS | Windows、Mac、iPad |
| センサー | ロジクール アドバンス オプティカル トラッキング |
| dpi | 400~2000dpi |
| ボタン | 5個 |
| 電源 | 単3乾電池1本 |
| 電池寿命 | USB:最長24ヶ月|Bluetooth:最長20ヶ月 |
| 保証 | 1年(通常版は2年) |
Logicool ERGO M575Sをレビュー
といことで早速M575Sをレビューしていきたいと思います。

まずこちら箱になります。
この箱が普通のダンボールに印刷した感じでめちゃくちゃ安っぽいです。
でも正直昔の透明ブリスターパックに比べると開封が楽でゴミの処分も楽なので、個人的には良いと思っています。

そして中身は以上とかなりシンプルですね。
接続にはもちろんLogicool御用達のunifyingレシーバーもついているので、Bluetoothがない端末で問題なく使えます。個人的にはこのunifyingの方が安定感あるのでオススメです。
それでは早速本体をじっくり見ていきましょう。


こうしてみるとM570からデザインが洗練されてかっこよくなっていますね。すこしエッジの効いたシャープなデザインがカッコイイ。
そしてなんといっても親指の部分がボールというのが、マウスとは違う存在感があっていいですよね。

ボタン部分は通常のマウスと同じ様な形状で、左クリックボタンのすぐ側に2つのボタンがありますね。
このボタンはデフォルトでは戻る、進むが割り当てられていますが、押しやすくて使いやすかったです。
そして中央にはホイールがありますが、これは至って普通のホイールって感じです。
ただ個人的にはこのホイールは少し重くて使いづらい印象ですね……できれば他のマウスについてる軽量なホイールを採用してほしかったです。

裏面はスイッチ、切り替えボタン、電池カバーがあります。

カバーの下には電池一本とunifyingレシーバーが格納できるようになっています。
Logicoolといえばこのレシーバーの格納ですよね。

中央部には電源スイッチとunifyingとBluetoothの切り替えボタンあります。白い光はunifyingで青い光はBluetoothに切り替わります。
接続自体はとっても簡単。
unifyingはレシーバーをPCにさすだけ、Bluetoothは長押しで点滅させることでペアリングが可能となります。

そしてボールは裏面の穴から突くことで外すことが可能です。

意外とボールの支持部が汚れやすいので、ボールを外して掃除してやる必要があります。
実際に使ってみた感想
ということで今回は実際に3ヶ月間ほどメインのデスクトップPCとノートPCのマウスとして使ってみました。
最初は慣れずに結構苦戦をしましたが、1日、2日と使っていくうちに段々と慣れて気がつけば普通にPC操作をすることが可能でした。
そして使ってみて良い点や、気になる点がいくつかありましたので、それらを紹介したいと思います。
正直に言うとトラックボール勢の言う、すごい快適!疲れにくい!腱鞘炎にならない!仕事が捗る!なんてのは大げさかなって感じで、もっと別のとこにメリットがあるなって感じました。
気になったポイント
ホイールが良くない

このM575を使って感じた一番の不満点がこのホイールです。
ごく一般的なホイールなのですが、今まで使っていたG502などのフリーホイールと切り替えれるタイプと比較すると非常に使い勝手が悪いです。
しかもホイールの抵抗感もそこそこ強めで長いページをスクロールしていると指が疲れてきます。
なのでこのマウスではスクロールバーを使う頻度高くなってしまいました。
M575について調べている際に、とあるサイト(複数)では高速スクロール対応と記載がありますが、どう考えても高速スクロールは付いていないと思います。
公式サイトやパッケージを見てもそういった記載はありませんので、ご注意ください。
ボタンが少ない
M575は5ボタンマウスです。10年前なら5ボタンもあれば十分といった印象ですが、さすがに現在となっては5ボタンは少なく感じます。
進む、戻るはもうすでにデフォルト機能で、そこからさらに便なキーを割り当てたいと考えるとあと1つや2つボタンが欲しいですね。
逆に戻ると進むがあれば十分な人にはシンプルでオススメですね。
大画面では使いづらい
これはデスクトップ環境での場合ですが、大画面では使いづらいので感度の切り替えボタンが欲しいと思いました。
トコログのデスクトップ環境はモニターが34インチのウルトラワイドな環境でカーソルの移動量が大きいです。
となるとやはり感度は高めて使いたいのですが、感度が高すぎると精度が犠牲になってきます。
この点は現在使っているゲーミングマウスが優秀で、細かくdpi(感度)がボタンひとつで変更でき、さらにセンサーの精度も160,000dpiとM575Sの2000dpiの80倍も高いので、感度を高めてもかなり高精度なカーソルの移動が可能です。
なのでM575もせめて感度を瞬時に切り替えができれば、もう少し使い勝手が良かったのにと思ってしまいますね。
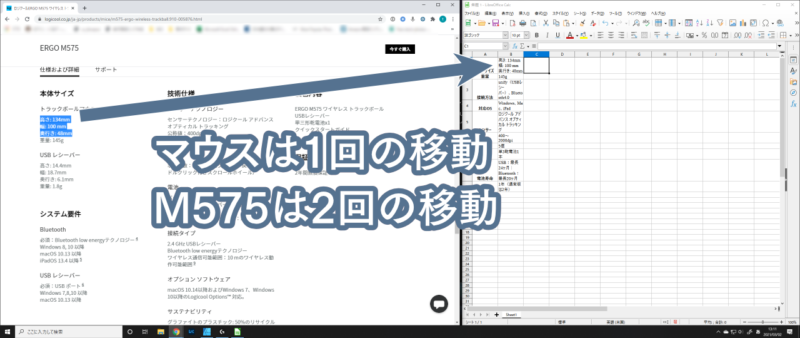
実際にこういった左から右にコピペを繰り返す作業は圧倒的にゲーミングマウスがやりやすかったです。
なので大画面の環境ではゲーミングマウスの方が使いやすいというのが本音ですね。
親指周りが疲れる

よくトラックボールは腕が疲れないと言われますが、残念ながら親指と腕の下のほうがが疲れました。
というのもやはり大画面での環境ではカーソルの移動量が増えるためボールを転がす回数が増えます。
それに比べゲーミングマウスは感度を高めても精度良く操作ができるため、むしろマウスの方が楽という逆転現象が起きてしまいました。
これはボールだからとかマウスだからって言うよりは高感度での操作性の問題だと思います。
なのでトラックボールだから腱鞘炎にならないとかは無く、いかに少ない動きで精度良く操作できるかが鍵になってくると思います。
そういった点ではセンサーが優れているゲーミングマウスが有利ですね。
良かったポイント
ということでデスクトップの環境下では操作性に関してはゲーミングマウスの方が優れていました。
しかし実際問題、そこまで細かい作業をしない場合やノートPCなどの小さい画面においては、使いやすいと感じる部分がたくさんでした。
ということで次は良かったポイントを紹介したいと思います。
設置スペースが狭くても大丈夫
個人的に一番のメリットが設置の自由度です。特にワイヤレス環境では非常に強力。
マウスの場合は、マウスの操作スペースや平らな机に、最適な姿勢を求められます。トコログの使っているゲーミングマウスはさらに有線ですから取り回しも面倒……
しかしトラックボールは置ければOKです。マウスパッドも不要で、指が動けば良いので寝転がった状態やダラーッと座っている状態でもOKです。
他にも机が狭いときにも大活躍。
手元に資料を沢山おいてある場合や、ペンタブなどで机のスペースが占領されている時にも助かります。

実際トコログはペンタブを使う場合は、キーボード、ペンタブ、左手デバイスと机の上が手狭になるのでそういった場合にトラックボールは省スペースで非常に助かりました。
ポインター操作が静かになる

地味に良いなと感じたのが静音性です。
いくらマウスを高感度に設定したとはいえ浮かす動作はどこかしらに発生します。
なのでそういった操作音が全くしないというのはトラックボールの素晴らしい利点だと思います。
特に会社が静かな環境だったりすると、そういった小さな音でも周りのストレスにもなってしまうので、そういった場面では非常に活躍すると思います。
もしマウスの操作音が気になるという場合は一度トラックボールを試してみるとのもオススメです。
Bluetooth、unifyingの切り替えで2台の端末操作ができる
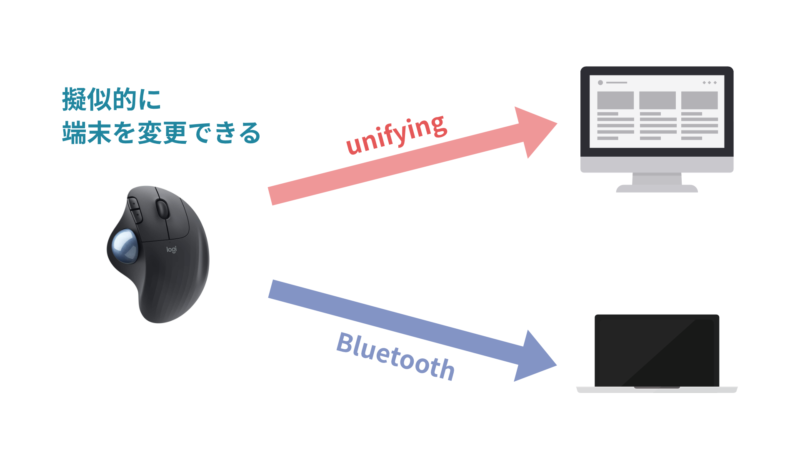
unifying(USBレシーバー)、Bluetooth対応ということでデバイスに合わせて接続方法を切り替えることができます。
なのでUSBに空きがあり、安定して使いたい場合はunifyingを使い、ipad、Android、ノートPCなどUSBに空きがない場合はBluetoothを使うなど運用の幅が広いです。
トコログはデスクトップで使うときはunifyingを使い、サブのノートPCではBluetooth接続で使っていますが、ボタンひとつで簡単にPCの切り替えができるのも嬉しいポイント。
ノートPCとの相性が良い!

意外と良いなと感じたのがノートPCとの相性です。
精密の動作がしにくいと感じたトラックボールでしたが、ノートPCサイズの画面になると感度が低くても大きな移動がないためかなり使いやすく感じました。
さらにマウスと違って机の材質や姿勢も大きく影響されないので、ノートPCの自由度とかなり相性が良い印象です。
最近はテレワークなどで、いきなり環境の整ってない自宅で作業をするようになった人などはその設置性の良さがかなり生かされると思います。
今までノートPC用のマウスをどうするか考えてましたが、トラックボールは一つの解答の様な気がしてきました。
まとめ
ということで今回はM575Sをレビューしてみました。
正直なとこウルトラワイドの環境ではゲーミングマウスの方が使いやすいと感じました。
しかし細かい作業をしなかったりで、画面の小さいノートPCなどの環境では逆に設置の自由度などや静音性の良さもあってかなり良いと感じました。
特にノートPCでは、取り回しが非常に良いのでかなり使いやすかったです。今後はノートPCのメインマウスとして活躍してもらおうと思っています。
なので人によって向き不向きのあるデバイスではあるかもしれませんが、逆に環境がマッチすれば非常に使い勝手の良いデバイスなので興味がある方は一度チェックをしてみてはいかがでしょうか。
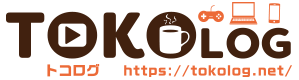




コメント
track ballいいですね。特にロジのは使うほどに手に馴染む形だし。
アプリも進化して色々便利になっていくのも楽しいです。
トラックボール良いですね!便利に使ってます。