
実はトコログって昔はAdobeのInDesignやIllustratorってソフトを使って雑誌のデザインやDTP業務をしていました。
カッコつけて言えばエディトリアルデザイナーでした。
ただデザインとは言ってもグラフィックデザイナーと比べて書籍のデザインってのは結構地味で細かいです。
そんな訳で細かい作業をしていたのですがマウスをゲーミングマウスに変えてから仕事の効率が少し上がったので、そのへんについて少し紹介したいと思います。
DTP業界でもマウスやキーボードに拘る人は結構少ない
ところでDTP業界ではMacintoshがスタンダードなおかげ?でマウスやキーボードを拘る人が少ない印象です。
逆にWebデザイナーさんなんかはWindowsでもいいのでゲーミングマウスを使っている人は多いみたいですね。
そもそもMac対応の製品が少なかった
最近になってマウスはMacやWindows両方対応した商品が増えましたが、昔はMac対応の製品はごく少数でした。
特に多ボタンマウスやWirelessマウスは非対応の商品が多かったですね。
キーボードに至ってはキーの配置が全然違うので、サードパーティのキーボードを使うのに色々とハードルが高いというのもありました。
キーボードに関してはソフトでマッピングし直すという方法もありますが、会社のPCでソフトを入れてマッピングというのもなかなかハードルが高いですよね。
それでもこだわる人はRealforceやHHKをなんとかして使っていました。
Mac独自の操作性に満足していた
最近のMacでは普通に右クリックが使われますが、昔のMacには右クリックがありませんでした。
右クリックを使うには一々キーボードのコントロールキーを押しながらクリックする必要があったのです。
他にも基本的にショートカットを多用して操作していくスタイルだったので、当時はその独自性がめちゃくちゃイケてる!と思ってましたが今更考えると不便でしかないですよね。
だってマウスにホイールすら無かったのですから……
ちなみにWindowsのマウスは5ボタンや10ボタンなど多ボタンが流行っていた時代でしたよ……
そんなわけでMac環境を使っているとサードパーティの製品に疎くなりがちなのです。
しかし最近のデバイスは本当に優秀で特にゲーミングデバイスは優秀なので一度しっかりとチェックしておいた方がいいです。
デバイスを変えるだけで作業効率が上がるなんて素晴らしいですよね!良いものを使ってガンガン効率化しっちゃいましょう。
ゲーミングデバイスに変えると何がいいのか?

さてMacは純正アイテムと比べて最近流行りのゲーミングデバイスは何がいいのか?
それについていくつか紹介したいと思います。
ゲーミングマウスのセンサーはDPIが高い
簡単に言えばマウスのDPIは1インチ内にどれだけのドット数を読み取れるかという事です。
一般的な800dpiのマウスだと1インチで800ドット読み込める様になっています。そしてその数値は高いほど精細にマウスの動きを感知することができます。
なので高DPIのマウスほど細かく操作出来ることになります。
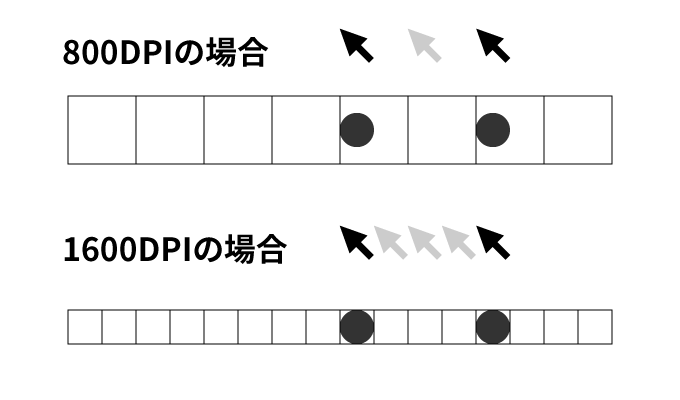
たとえば800dpと1600dpiのマウスで同じ距離(速さ)で移動する様に設定した場合は上の図のようになります。
移動距離が同じでも1600dpiの方が細かくマウスカーソルが動かせるのが分かると思います。
ちなみに現在のMagic Mouse2のdpiは1300と言われていますが、ゲーミングマウスで廉価なG300sですら2500dpiあります。
さらにハイエンドモデルになると12000dpiという一桁上のマウスもあります。
DTP業界のクリエイターさんは効率重視でハイセンシング(軌跡の速さ上げている)の方が多いので、高DPIなゲーミングマウスはかなり相性がいいと思います。
マウスのDPIを変更する事ができる
一般的なマウスのDPIは固定の物が多いと思います。しかしゲーミングマウスはDPIを可変することができるのです。
ではDPIを変更することが出来るとどんなメリットがあるのでしょうか?
簡単に言えばマウスの速さをコントロールできます。
マウスの速さとはマウスの移動量に対して、カーソルの移動量が多いと速く、少ないと遅いということですよね。
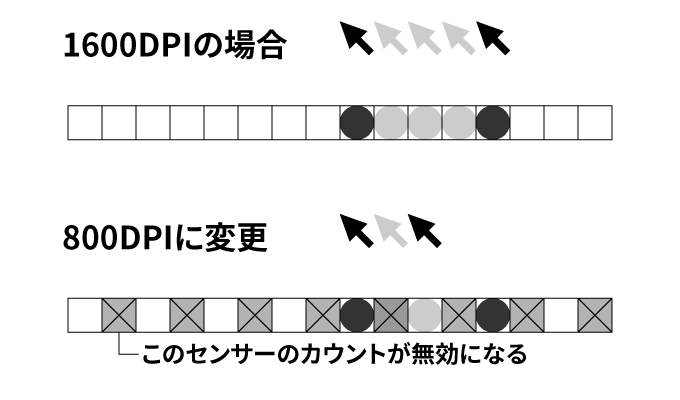
なので今まで1600dpiで動いていたマウスのDPIをそのまま800に変更するとマウスの速度が下がります。
細かい作業をする時、一時的にマウスのDPIを下げることで細かい作業が出来るようになります。
ゲーミングマウスはボタンを押すだけでDPIを変更できたり、押している間だけ変更できるDPIシフト機能などもあります。
この機能を上手く使うことで効率的にマウス操作をすることができます。
ボタンにコマンドを設定することができる!しかもアプリケーション単位で変更が可能!

多ボタンマウスと聞くと、ブラウザで戻る進むくらいしか出来ないイメージですが、ゲーミングマウスには専用のアプリケーションでボタンに色々なコマンドやマクロ機能を割り当てる事ができます。
ゲーミングマウスはボタンが沢山ついているので、よく使うショートカットコマンドを登録しておくだけでとても効率的になります。
特に右手が必要なコマンドを登録しておくと、マウスを離す必要がないのでとても効率的です。
例えばDeleteキーなんかは右手で押す場合が多いですが、マウスに設定しておけばマウスのボタンを押すだけでオブジェクトを消すことが可能です。
他にもIllustratorでは良く使う”command+2”(オブジェクトをロック)というコマンド自体をマウスのボタンに割り当てる事もできてしまいます。
さらに素晴らしいのが、その設定をアプリケーション単位で設定することができるのです。
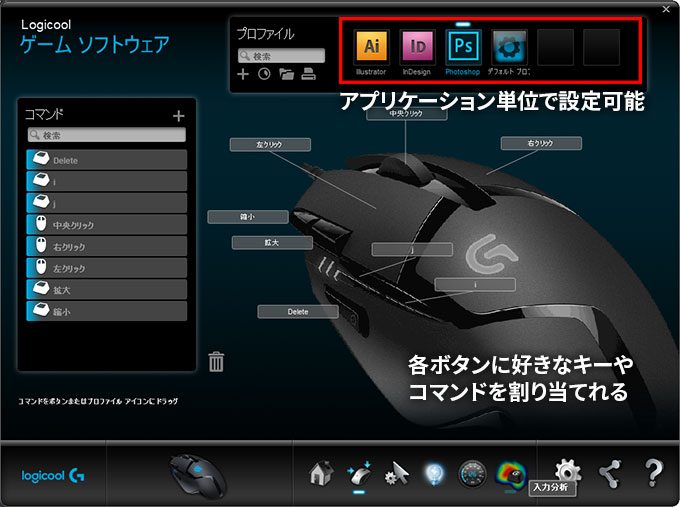
例えばPhotoshopでは”command+I”を設定しておいて、Illustratorでは”command+2”に設定することも可能です。
こんな感じで自分のよく使うショートカット登録しておくとめちゃくちゃ効率アップできるのでオススメです。
特に両手や右手が必要なコマンドを登録するのをオススメします。
それとプロファイル自体はマウス本体のメモリに保存されるので、アプリケーションがインストールされてないPCでも動作させれるのは素晴らしいですね。
オススメのゲーミングマウス
最近はゲーミングデバイスが普及して沢山の製品があります。なのでいくつかオススメの製品を紹介したいと思います。
LogicoolとRazerがオススメ
とりあえずDTP用途ではLogicoolとRazerがオススメです。
ゲーミングマウスは沢山のメーカーが出していますが、この2メーカーがオススメなのはWin・Macでキーの割当やマクロの設定ができるからです。
それとユーザー数も多いので情報も多いので安心ですね。
特にLogicoolはゲーミング以外にも普通のマウスでも大人気で、国内マウスのシェアNo1でもあります。
Logicool G600t
G600tは20個のボタンを搭載!DTP作業にはこのボタン数は魅力的です。
読み取り解像度は8200ととんでもなく高精細で、操作性も最高です!
値段・ボタン数・DPIのどれをとっても抜群なのでDTP作業者にとっては最高のマウスだと思います。
Logicool G903
ゲーミングマウスなのにワイヤレス!G700sの後継機です。
Logicoolのゲーミングマウスの中でもハイエンドモデルでDPIも12000と最高品質!
ボタン数も11ボタンありワイヤレスならG900で間違い無しです。
Logicool G402
G402はゲーミングマウスのミドルエンドなモデルでコストパフォーマンが高いモデルです。
DPIは4000、ボタン数8とバランスの取れたゲーミングマウスです。
ちなみにトコログはこのマウスをかれこれ3年近く愛用しています。
マウスパッドもゲーミング用がおすすめ
マウス以外にもゲーミング用マウスパッドは高性能でとっても使い心地がいいです。
ゲーミングマウスを買うならマウスパッドもオススメです!

記事も書いているので参考にどうぞ
ゲーミングキーボードもマクロを設定できる
ゲーミングキーボードはF1~12にマクロを仕込む事ができます。ただキー配列がMac用ではないので注意が必要です。
まとめ
という訳でDTP業務をする上でマウスをゲーミングマウスにするとめちゃくちゃ捗るという話でした。
マウスはPCと人を繋ぐ重要なデバイスなのでマウスはこだわって損は無いと思います。
作業のスピードで伸び悩んでいる人は一度自分の作業環境やデバイスを見直してみてはどうでしょうか?
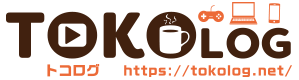








コメント
素朴な質問ですがLogicool G402ってMacで使えるんでしょうか?
使えましたよ!
サイドボタンにレイヤーを割り当てレイヤーの切り替えをするのにはどの様に入力すればいいのでしょうか?