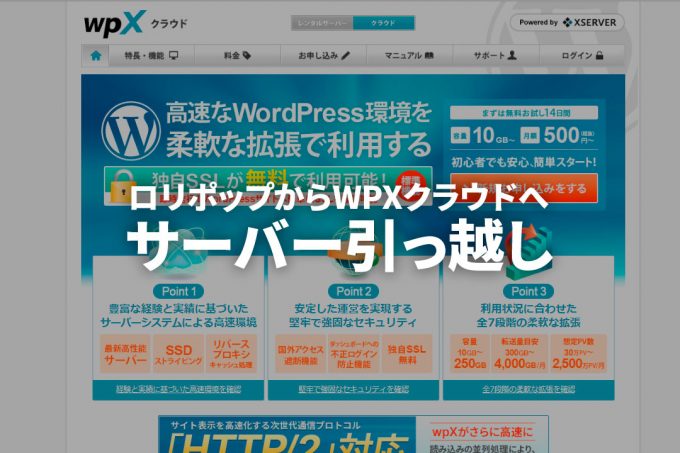
どうも最近サーバー移転したトコログです。
最近アクセス数も伸びてトコログも順調に伸びてきたなーと思っていたのですが、そんな平穏なブログにちょっとしたトラブルが発生しました。
それは友達と飲み会をしているときに、友人からふとこう言われたのです。
「お前のサイト表示遅すぎない?」
……マジで?
いや、確かに遅いとは感じていたのですが、夕方とか夜とかめちゃくちゃ遅いな~とは思っていました。
ただそれは私の家の回線が唯貧弱なだけなのかと……
- サイトの表示速度を測ってみると……表示に30秒!
- 実際のサーバー移動はこんな感じだった。
- サイトの速度は爆速に
- まとめ
サイトの表示速度を測ってみると……表示に30秒!
家に帰ってPCからトコログにアクセスしてみるとやはり遅い……
どれくらい遅いのだろうか?気になったのでスマートフォンのストップウォッチで計測してみると……
32秒!
うわっ・・・私のブログ、遅すぎ・・・?
これはやばい…サイトのアクセス数に絶対影響出るやつやん……てかそもそもわざわざ検索してきてくれた人に、こんなイライラさせちゃうブログとか申し訳なさすぎる……
プラグイン消したり、画像を圧縮してみるも焼け石に水……
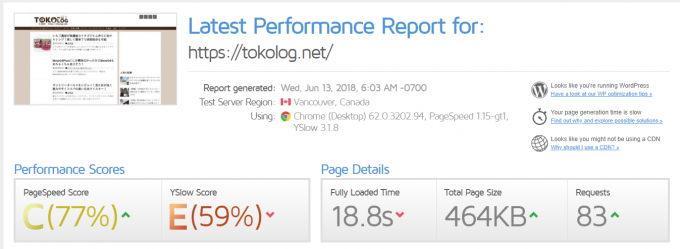
とりあえず自分で出来る範囲の事をやってみようと思って、とりあえずロリポップサーバーに置いてあるトコログ以外の使ってないワードプレスのサイトやデータベースを削除しました。
アドセンス広告なんかもあまり効果の無いものは、外したりしました、結果的にはサイトがスッキリしてよたったのですが、表示速度は変わらず……
その後不要なプラグインや色々な画像を圧縮したりと頑張ってみても結果は画像の通り。
Fully Loaded Timeが18.8秒も掛かってる……464KBのページで18秒ってやばい。
とりあえずロリポップに質問をしてみることに
という訳でロリポップさんのお問い合わせフォームから質問してみました。問い合わせしたのは朝の10時です。
最近ブログの表示速度がとても遅いのです。自分で出来る範囲の事はしましたが、改善できませんでした。
サーバー側では何か問題が起きたりとかそういった事はありませんか?
こんな様な感じで質問してみました(文章自体は丁寧です)。
そして翌日のお昼に12時くらいに
もう少し詳細な情報をください。サーバーの稼働状況を確認してみます。
具体的に日時や症状を教えて。
この様な返信(文章自体は丁寧)がきたので、その日に4回くらい計測してその事を伝えてメールしました。
メールしたのはその日の16時くらいですね。
結局その二日後にメールが返ってきて、サーバーに大きな負荷が掛かっているらしく、サーバーを移転することになりました。
ちょうどPHP7.1モジュールにしたかったので予定日の第三希望までとPHP7.1モジュールに変更してほしいの事を伝えてサーバーを移転してもらいました。
結果としてメールの後、3日後にサーバーを移転してもらいました。
なんだかんだと一週間も移転に時間がかかってしまって、しかもなんだか無駄なやり取りもあったりとサイト運営者としてサポート体質は微妙に感じました。
もちろん値段を考えるとしょうが無い部分もありますが、サイトの表示速度遅いのを指を加えて待っている状態は精神力がゴリゴリに削られます。
ロリポップ内でサーバーを移転して若干速くはなったが……?
という訳でなんとかサーバーを移転してもらい、これで快適になるぞ!
なんて思ったりもしたのですが、あれ?やっぱりなんかワンテンポ遅いぞ……確かに前よりはマシだけと遅い……
GTmetrixで計測してみるとFully Loaded Timeが12秒と6秒くらい短くなりましたが、それでも遅い……
なんかもう色々するのも面倒だし、ここはもうサーバー会社を変えてみることにしました。
エックスサーバー、WPX、mixhost……どれにしよう?
そんなわけでサーバーを変更することを決断した訳ですがどのサーバーにしよう。
現在のサーバーの利用状況は
- ロリポップサーバー
- スタンダードプラン:月額500円
- 月間転送量:大体9GB(約8万PV)
- 使用CMS:WordPress
現状のトコログの状態はこんな感じです。
正直どのサーバーを使ってもオーバースペックなのは間違いないので、どれを選んでも良さそうです。
選択肢としては
とりあえず上記の4つから選べば問題ないかなと思いました。
そしてトコログではwpXクラウド![]() のグレードAプランを選択しました。
のグレードAプランを選択しました。
なぜWPXクラウドを選択したのか?楽で簡単そうだから
正直どれを選択してもロリポップサーバーより満足できる性能だと思います。
ではなぜWPXが決め手になったのか、それは単純にWordPressしか使う予定がなく管理が一番が楽そうだからです。
さらに言えばトコログ以外のサイトは別に重くないし、更新もしていないのでロリポップで放置プレイする予定です。
それにトコログの現在のアクセス数ではWPXクラウドのグレードAで十分で、グレードAなら月々の費用は500円。しかも初期費用0円と非常に始めやすい。
PVが30万超えた場合はグレードBやCに変更していけばいいので安心感もあります。
というかそこまで有名なブログになれるようにがんばらないと。
そんなわけでWPXクラウドにしました。
もちろん複数サイトを運営している人やコストパフォーマンスを優先するならMixhostやWPXレンタルサーバーも良いと思います。
ちなみにサーバー管理に色々な手間をかけたくなく、一番楽そうで品質が安定していそうだからWPXクラウドを選択したというのもあります。
WordPress1サイトだけ!PVの目安もあって分かりやす!
とてもシンプルで潔い良い感じです。
実際のサーバー移動はこんな感じだった。
正直まったく知識のない状態でやったので色々なサイトを参考に引っ越ししてみました。
特にこちらの記事を参考にさせていただきました。
というかほぼこれ通りやれば問題なかったのですが、独自SSLを使っていのでSSLのリダイレクトを解除したり、FFFTPじゃ全然DLできなかったりもしました。
ちなみに流れは
- とりあえずロリポップのバックアップオプションをに入る(10日間無料を利用)
- FTPソフトでサーバー側のデータをPCに一度ダウンロード。
- データベースをエクスポート
- WPXを契約
- WPXにデータをアップロード
- WPXにデータベースをインポート
- 独自SSLを使えるようにする
- ドメインのDNSの切り替え
- あとはDNSが広がるのを待つ
大体はこんな感じでできました。
ただ色々とエラーが出たり、文字化けが起きたりと割と前途多難でしたが、結果としては引っ越して大正解でした。
※これはトコログがやった方法であり、内容が正しいとは限りませんのでご了承ください。
不要なプラグインやキャッシュ系のプラグインを削除
まずWordPress内の整理整頓をしましょう。使っていないプラグインやキャッシュ系のプラグインはアップロードがうまくいかない場合があったりします。
トコログでもUpdraftPlusというバックアップ系のプラグインがアップロードで引っかかったのでフォルダごと削除してなんとかなりました。
それ以外にもセキュリティ系のプラグインやEWWW Image Optimizerなんかも悪影響を及ぼすので、その辺りのプラグインは削除して後で入れ直すといいでしょう。
バックアップをしてみる
という訳でサーバー引っ越しを決めたわけですが、引っ越し作業中に取り返しの付かない失敗をしたらやばいのでバックアップをしておきます。
普段からバックアップソフトを使っているなら問題はないと思いますが、ロリポップにはバックアップオプションがあるので無料期間を利用してバックアップオプションに加入しておきました。
FTPソフトを使ってサーバーのデータをダウンロード
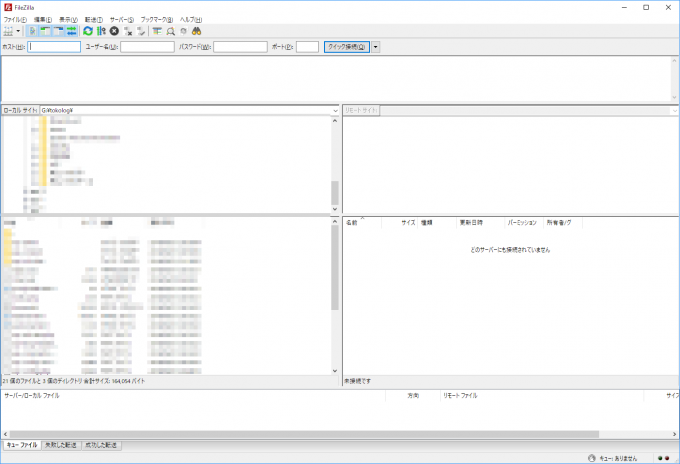
ファイルジラは速くて快適だった
次はFTPソフトを使ってサーバー内にあるファイルをダウンロードします。
トコログ全体のデータ量は2GB程度なので割と簡単に行くと思っていました。
今回はFFFTPを使ってみたのですが、ファイルを全選択してダウンロードすると上手くダウンロードしてくれない……
何個かに分けてダウンロードを試してみるともうまくいかない……てかめちゃくちゃ遅い……
という訳で別の人気FTPソフト、「ファイルジラ」を使ってDLしました。
こちらはめちゃくちゃ快適にダウンロードできたのですが、なぜか「ターゲットファイルは既に存在しています」てのが連発して、もうめんどくさくて「ソースが新しければ上書き」でゴリ押ししてしまいました。
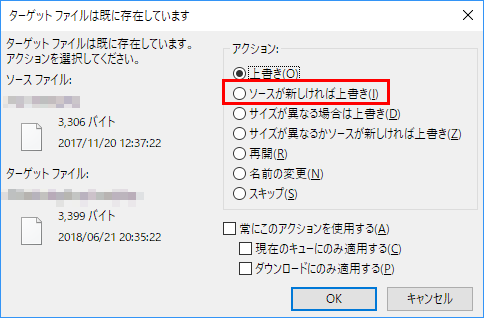
良く分からないので”ソースが新しければ上書き”にした。
かなり心配でしたが、今のところは大きな不具合(小さい不具合はいくつか……)はおきてませんね。
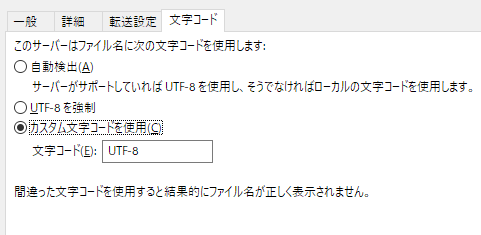

ロリポップ公式にFTPソフトの設定方法があるのでそれを参考にすると良いでしょう。
データベースをエクスポート
先程ダウンロードしたデータとは別にデータベースをダウンロードする必要があります。
データベースには記事のデータなどが入っているのでこれもダウンロードしましょう。
続いてワードプレスの核となる部分、データベースのダウンロードをします。
ロリポップを開いて
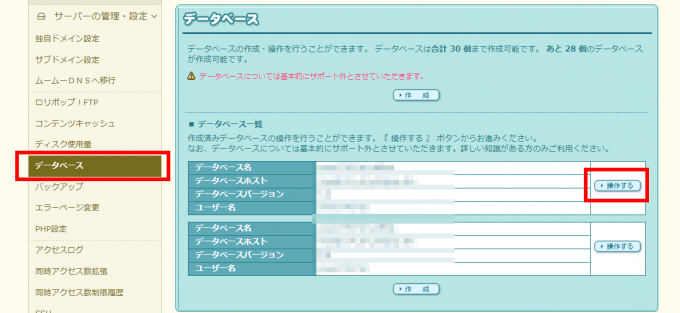
「サーバーの管理・設定」→「データベース」をクリック。
「操作する」をクリックします。
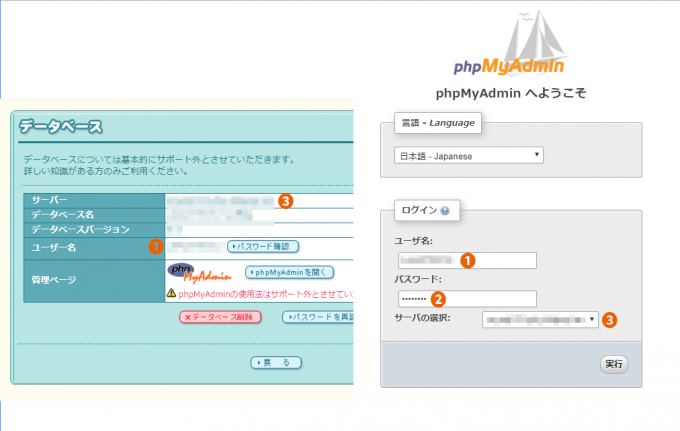
画面が切り替わったら以下の項目をメモしておきましょう。
- ユーザー名
- パスワード
- サーバー
そして「phpMyAdminを開く」をクリック。
ログイン画面が出たら先程メモした項目を入力します。
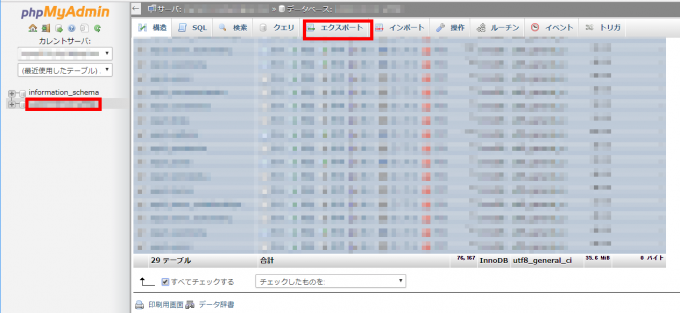
画面が切り替わったら、左サイドーバーにあるサーバー名(LAAxxxxxxxx)」をクリック。
「エクスポート」タグをクリックします。
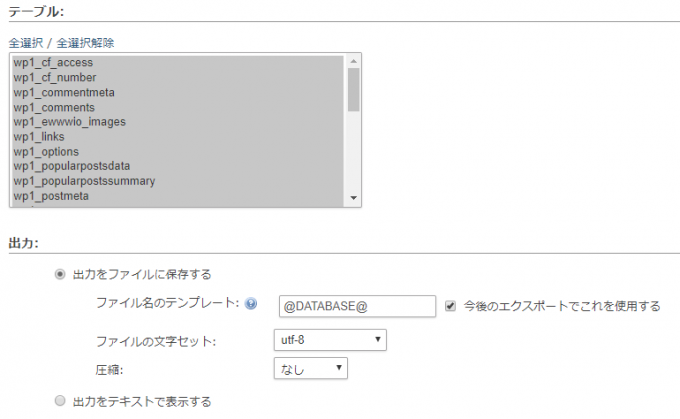
「エクスポート方法」→「詳細」をクリック。
「テーブル」「全選択」をクリック。

「生成オプション」には全てチェック。
という訳でWPXクラウドにインポートする場合は「CREATE DATABASE /USEコマンドを追加する」を外しておきましょう。
WPXレンタルサーバーなどはチェックを入れておきましょう。
あとは「実行」をクリックして、データベースをエクスポートしました。
「LAAxxxxxxx-xxxxxx.sql」みたいなファイルがダウンロードできると思います。
WPXクラウドにドメイン登録
次は独自ドメインをWPXクラウドに登録します。
この段階ではDNSの切り替えはしないので、ここで登録してもサイトの表示に影響はありませんので安心してください。
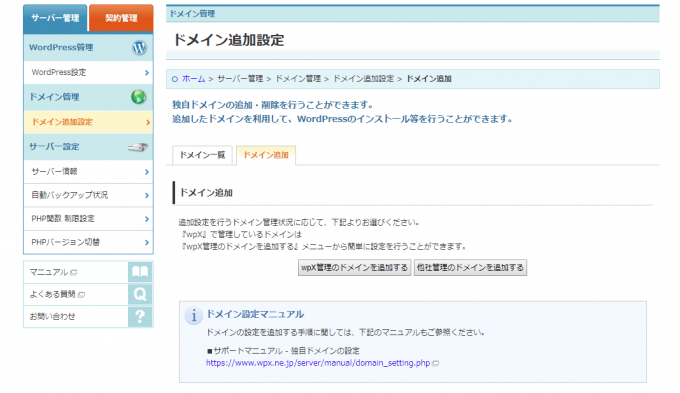
サーバー管理画面の「ドメイン追加設定」→「他社管理のドメインを追加する」をクリック。
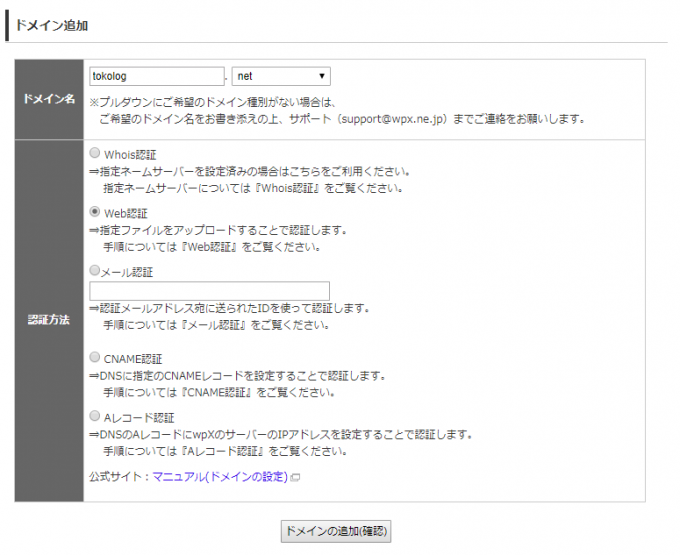
そうするとドメインの認証をする必要があるので好みの認証をしましょう。
私はweb認証が簡単そうなのでweb認証にしました。
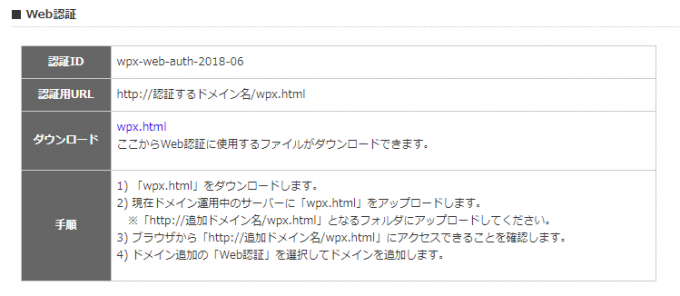
web認証は現在のロリポップサーバーにwpx.htmlファイルをアップロードするだけなので、ファイルをダウンロードしてサーバにアップロードします。
あとは「ドメインの追加」で認証できると思います。
WPXクラウドに新しいワードプレスをインストール
WPXクラウドで新規インストールをします。
残念ながらスクショを撮り忘れたので、詳細方法は記載できませんが引っ越し予定の独自ドメインで適当にインストールしてしまってOKです。
ブログ名やパスワードなどはデータベースは引っ越し前の情報に上書きされるので問題ありません。
wp-configを書き換え
FTPでデータをアップロードする前にwp-config.phpの内容を変更します。
まずWPXで新規インストールしたwp-config.phpの内容を確認する為にFTPソフトを使ってダウンロードします。
FTPソフトを使ってwp-configをWPXからダウンロード
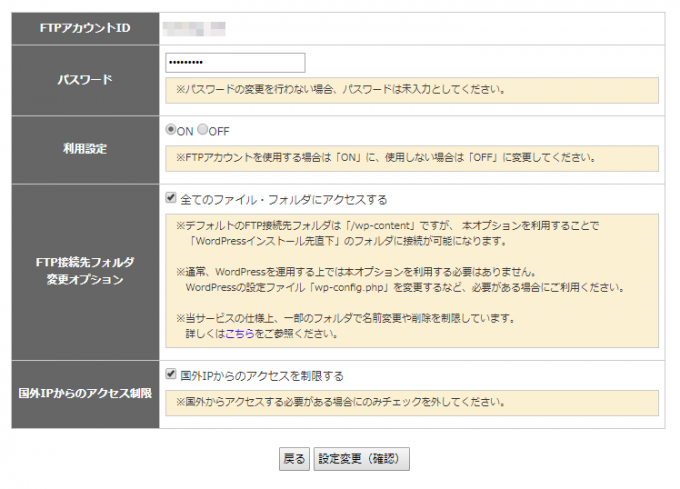
FTPソフトを使ってダウンロードするのですが、その前にFTPの設定をする必要があります。
- 「パスワード」を設定
- 「利用設定」を「ON」にチェック
- 「FTP接続先フォルダ変更オプション」の「全てのファイル・フォルダにアクセスする」にチェック
- 「国外IPからのアクセス制限」にはチェックしておきましょう。国外からアクセスする場合はチェックを外します。
設定をしたらFTPソフトを使ってロリポップでダウンロードしたデータをアップロードします。
ファイルジラの設定方法がWPX公式で詳しく書いてあるので参考にすると良いでしょう。


ファイルジラ以外にもFFFTPの設定もありました。
WPXのwp-config.phpをロリポップ側のwp-configに一部書き換え
ダウンロードしたwp-configをテキストエディタで開きます。
この時メモ帳の使用は避けて、UTF-8が使えるテキストエディタを使いましょう。
私はgpadを使いましたが有名なサクラエディタ、TeraPadなんかでもいいと思います。
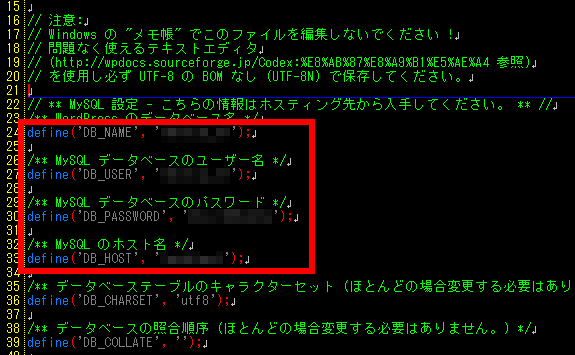
画像で赤色で囲ってある
define(‘DB_NAME’, ‘xxxxxx’);
/** MySQL データベースのユーザー名 */
define(‘DB_USER’, ‘xxxxxx’);
/** MySQL データベースのパスワード */
define(‘DB_PASSWORD’, ‘xxxxxxxxxxxxx’);
/** MySQL のホスト名 */
define(‘DB_HOST’, ‘xxxxxx’);
この部分をコピーしておきます。
後はロリポップからダウンロードしたwp-config.phpを開いて、同じ箇所に上書きする様にペーストして保存で完了です。
この時ファイルを逆にしないように注意しましょう。
WPXのwp-config.phpからコピーして、ロリポップからダウンロードしたwp-config.phpにペーストです。
FTPソフトを使ってWPXにデータをアップロード
wp-config.phpの書き換えが終わったらロリポップからダウンロードしたデータをWPXクラウドにアップロードです。
FTPソフトを使ってアップロードするだけなのですが、WPXでWordPressをインストールしたデータが存在するので、それらのファイルは全部上書きしました。
WPXのデータベースにインポート
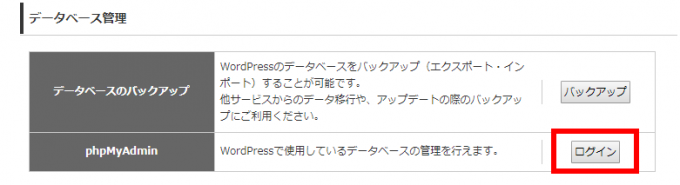
まずWPXのサーバー管理→WordPress管理→WordPress設定をクリック。
データベース管理の「phpMyAdmin」にある「ログイン」をクリック。WPXではこれだけで簡単にログインできます。
ロリポップに比べると便利ですね。
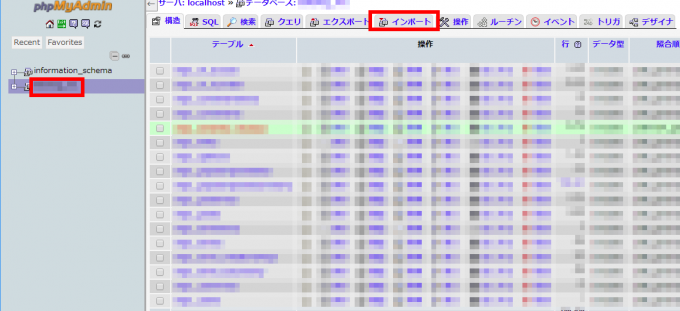
ログインをしたら左のサイドバーにあるデータベースをクリック。
既にあるテーブルを全て選択して削除します。
あとは「インポート」のタブを選択します。
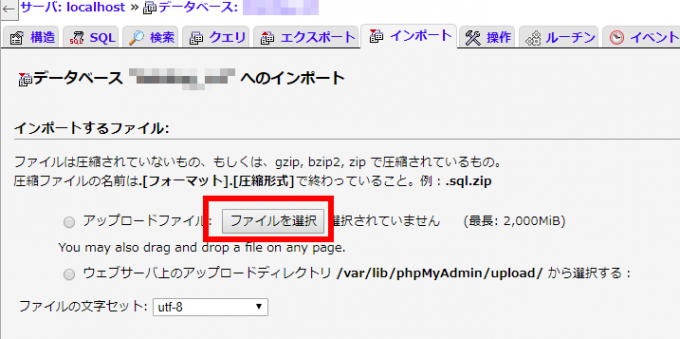
後はロリポップサーバーでエクスポートしたデータベースのファイル(拡張子.sql)を選択して実行で問題なくインポートできます。
しかしトコログはエクスポートする時に「CREATE DATABASE /USEコマンドを追加する」のチェックを入れてエクスポートしたのでエラーがでてしまいました。
こんな感じのエラー文が表示されてインポートできなくなりました。
結局ファイルをテキストエディタで開いて

USE `LAAXXXXXXX-xxxxxxx`;
この2行を消したら保存したら上手くインポートできました。
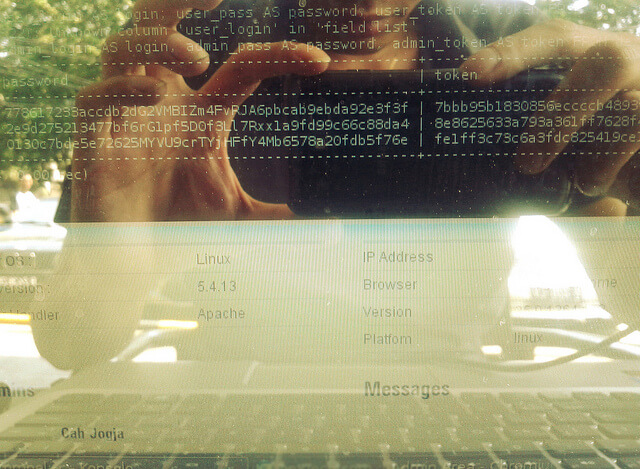
エラーについては上記のサイトに詳しく書いてありました。
「hosts」ファイルに1文追加で、サーバーをチェック
ここまでで、殆どデータベースとデータの引っ越しは完了しています。
ただちゃんと引っ越せているのかを確認する為にWindows内のホストファイルに1文追加します。
そうすることで強制的にロリポップサーバーではなくWPXのサーバーに繋がるようにすることができます。なので自分だけサーバーの状態をチェックすることができます。
macの場合もhostに1文追加するだけでOKです。
そしてまず追加する1文ですが、
「サーバーIPアドレス 独自ドメイン」
例「xxx.xxx.xxx.xxx tokolog.net」(xには数字が入ります)
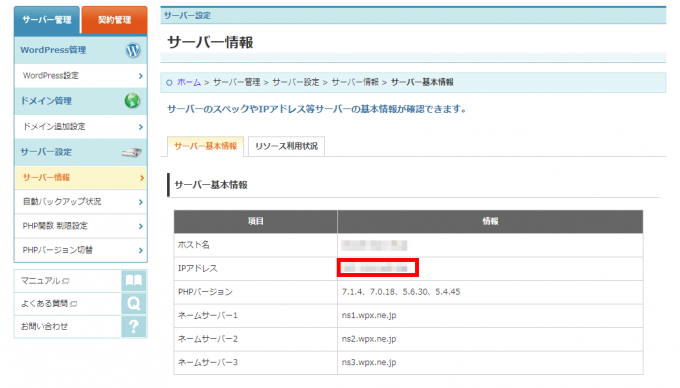
サーバーIPアドレスはWPXの場合は「サーバー管理」→「サーバー設定」→「サーバー情報」→「サーバー基本情報」で確認できます。
hostのファイルの位置はWindowの場合は
C:\WINDOWS\system32\drivers\etc\hosts
mac場合は
/etc/hosts/
にファイルがあると思います。
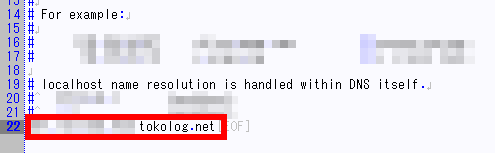
あとはこれをテキストエディタで開いて最終行に「サーバーIPアドレス 独自ドメイン」を追加して保存します。
この状態で自分のサイトにアクセスして繋がるか確認してみましょう。
SSLを設定してあった場合はページがみれない状態になっていると思うのでhttpでアクセスしてみましょう。
それで問題なさそうならOKです。
ネームサーバーの入れ替えが終わったわらhostファイルの最後の1文は消しておきましょう。
ドメインのネームサーバーを切り替え
自分が契約しているドメインサービス側でWPXのサーバーに繋がるように設定します。
私の場合はムームードメインを利用していたので、ムームードメインにアクセスして切り替えました。
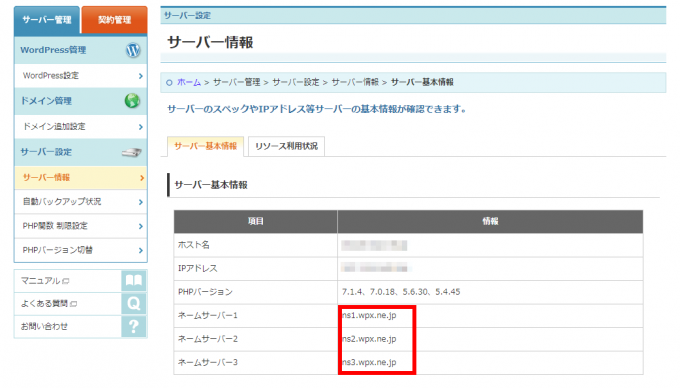
wpXネームサーバーは先程見たサーバー情報で確認できます。
ネームサーバー1:ns1.wpx.ne.jp
ネームサーバー2:ns2.wpx.ne.jp
ネームサーバー3:ns3.wpx.ne.jp
後はドメイン側でネームサーバー設定を変更します。
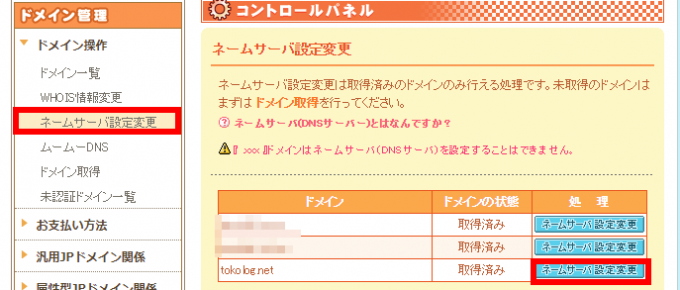
ムームードメインの場合は「ドメイン管理」→「ネームサーバー設定変更」から変更するドメインの「ネームサーバー設定変更」をクリックします。
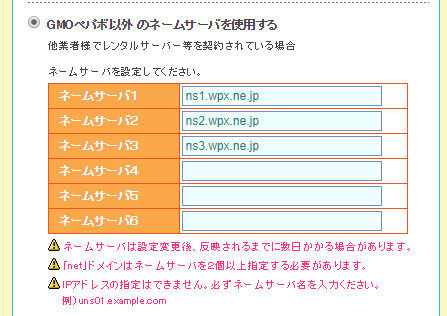
下の方にネームサーバーを設定をする箇所があるのでそこにネームサーバーのアドレスを入れてネームサーバーの設定を変更します。
私の環境では1日程度掛かったのでそれまでhostのファイルはそのままにしました。
ロリポップのサーバーデータもDNSが切り替わるまでは、そのままにしておくといいでしょう。
ロリポップのサーバー上のデータやデータベースを消すとDNSが浸透するまではサイトの表示ができなくなる可能性があります。
独自SSLを設定
ロリポップ時代にもSSLを設定して運営していたので、このままではWordPressの管理画面にログインができませんし、httpsでアクセスするとサイトが表示されないのでSSLを設定します。
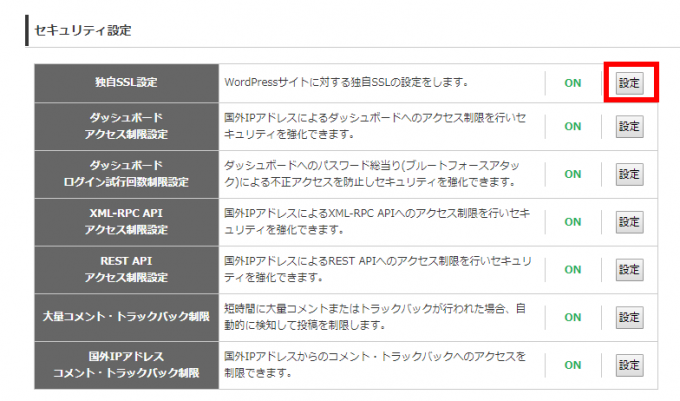
WPXの管理画面で独自SSL設定をオンにするだけで簡単にSSL化できます。

他にも便利なSSL化補助機能について公式サイトに乗っているので確認してみるといいでしょう。
私の場合、SSL化は15分程度で終了しました。これでWordPressの管理画面にログインできるようになりました。
ネームサーバーの切り替え(DNS浸透 )には結構時間がかかるのでネームサーバー切り替え後、すぐにSSL化をすればサイトの表示に大きな影響はないと思います。
サーバーの引っ越し後に起きたトラブル
そんなわけで順調に引っ越しできたと思ったのですが、いくつか不具合が起きたのでその辺りも紹介したいと思います。
ウィジェットが消えてる?
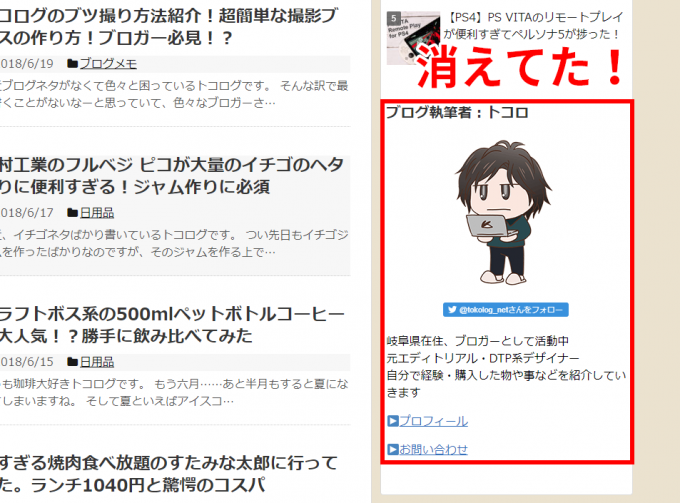
なぜかサイドバーに設置していたプロフィールのウィジェットが消えていました。
理由は分かりませんが、これを気にまた書き直しました。
~が?になっていた
これがめちゃくちゃ大変だったのですが、記事の中で使われている”~”がすべて”?”になっていました。
例としては
みたいになっていたので、これを全部修正しました。
一応サーチ系のプラグイン使って検索しながらやったのですが190記事近くあったのでとても大変でした……
予想ではsqlをテキストエディタで開いて保存した時に文字コードの影響か何かでバグったのかなと思っています。
という訳でもしかしたらこんな感じの不具合が出ているかもしれないので、引越し後には不具合が無いかチェックしてみると良いかもしれません。
サイトの速度は爆速に
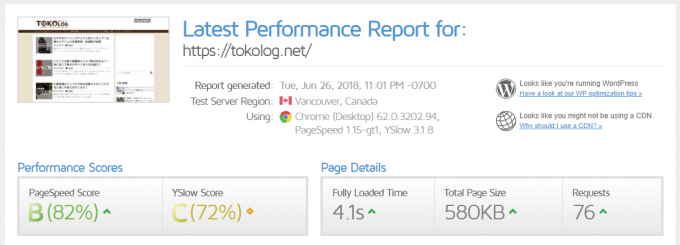
Fully Loaded Timeが18.8秒→4.1秒になりました。
速度を測るまでもなくめちゃくちゃ実感できるレベルで速くなりました。
今まで画像をアップロードして、リサイズなんかもしているのか処理が遅かったのですがそれも一瞬で処理され次々にアップロードされていく!なにこれ速すぎ!?
WordPressで外観のカスタマイズをするのもロリポップと比べて激速!ページの切り替えもめちゃくちゃ速い……まじこれは効率あがるわー。
そんなわけでロリポップからWPXクラウドに移行すると速さに感激してます。
他にも14日間サーバーのデータを無料でバックアップ(バックアップデータを貰う時にお金がかかかる)してくれているので、安心感もあります。
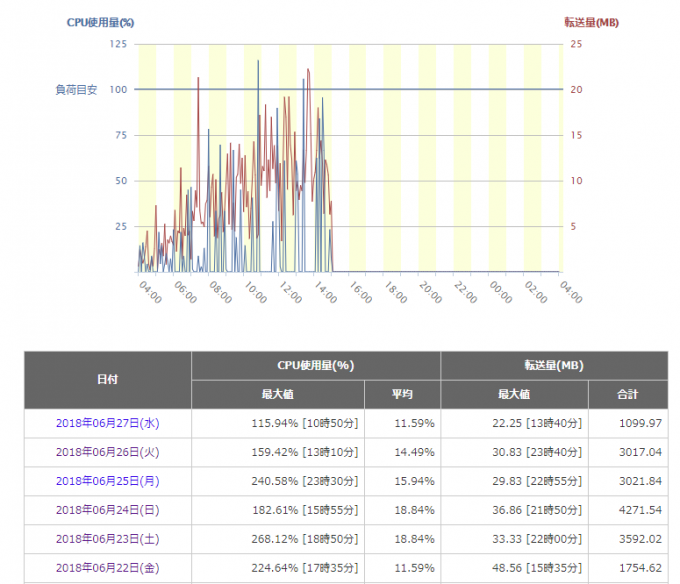
あと地味に転送量やCPU使用率なんかも確認できるのがありがたい。WPX最高すぎかよ。
ちなみに現在トコログは一日3000pv程度で画像のような状態なのでグレードAでもかなり余裕がありますね。月30万pvでも問題なさそう。
まとめ
という訳で今回はロリポップサーバーからWPXクラウドのグレードAプランに移行してみました。
作業自体は夜中に数時間程度で終わったのですが、失敗したら大変なので結構神経をすり減らしました。
ただ引っ越して大正解で大満足しています。やはりサーバーはサイトにとって重要な要素なのでなるべく高品質な物を選択したほうが良いという事が分かりました。
もちろんロリポップでもサーバーやプランによっては快適に使えますし、なんといっても価格が安いので初心者にとって非常に意味のあるサーバーだと思います。
ただ1つのブログに力を入れてやりたいって方にはWPXクラウドは500円から始めれるのでかなりおすすめです。
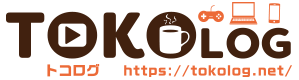
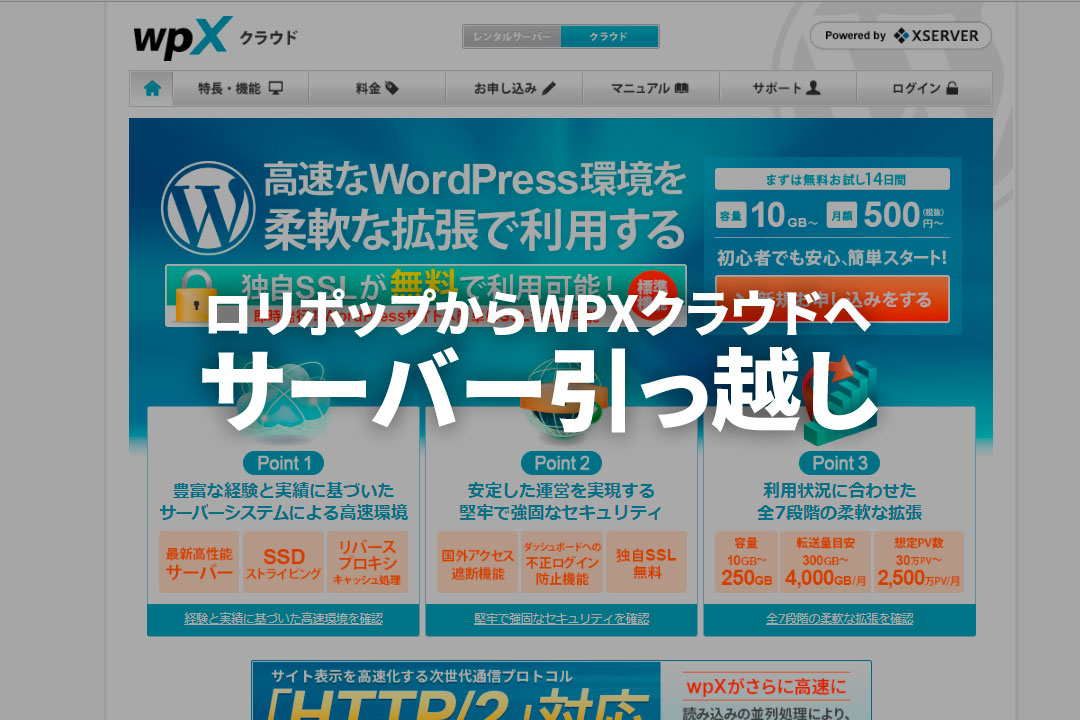


コメント