
グラボが古くて画質最低でゲームをやっているトコログです。
実は前に高くて諦めたG502なのですが、発売から数年たったのと、Amazonプライムデーで少し安くなったので思い切って購入してみました。
そして先日フォートナイトデビューを果たしたのですが、このマウスの性能の凄さを色々と実感できたのでその辺り色々とレビューをしていきたいと思います。
ゲーミングマウス ロジクール G502RGB

今回はロジクールのG502RGBを購入しました。
ちょうどAmazonプライムデーで少しだけ安くなっていたのと、今まで使っていたG402に似てカッコいい&高性能って事で勢いで買ってしまいました。
ちなみに購入の理由としては以下のポイントを重視しました。
- 見た目がカッコいい
- カスタムできるボタンが11個と多い
- 重りで調整とかカッコいい
- マウスパッドキャリブレーションがなんかすごそう
ロジクール G502RGBの特徴
結構勢いで購入してしまったG502ですがどういった特徴があるのか、いくつか紹介したいと思います。
プログラミング可能な11個のボタン
G502は総ボタン12個あり、そのうち11ボタンを自由にカスタマイズしたりマクロを組んだりする事が可能です。
キーボード操作の多いゲーム(フォートナイトとか)ではよく使うキーをマウスに割当てるだけで成績グンッと伸びる可能性が高いです。
しかもオンボードメモリに記録する事も可能で、会社のPCにソフトをインストールできない環境でもマウス自体に記録できるので問題ありません。
DPIの切り替えがゲーム中でもできる
ゲーム中でもDPIを変更することができます。DPIアップとダウンボタンを押すことで自分で設定したDPIに切り替える事が可能です。
さらにDPIシフトボタンを利用すると一時的にDPIを下げる事が可能です。
重りで重量とバランスをカスタマイズ
マウスにウエイト(重り)を装着することで、自分の好みの重さと重量バランスにカスタマイズすることが可能です。
キャリブレーション機能で全てのマウスパッドに最適化
G502にはキャリブレーション機能がついているので、マウスパッドの上で8の字の様にマウスを動かすだけで簡単にキャリブレーションが可能です。
この機能のおかげでどのマウスパッドでも最高の性能を引き出す事が可能です。
ロジクール G502RGBのスペック
| 製品名 | ロジクール G502 RGBチューナブル ゲーミングマウス |
|---|---|
| メーカー | Logicool |
| 発売日 | 2015年2月26日 |
| 保証期間 | 3年間 |
| マウス本体サイズ | 77 x 131 x 38 mm(横x奥行x高さ) |
| ケーブル長 | 200cm |
| マウス重量 | 168g(ケーブル含む/ウエイト無し) |
| センサー方式 | オプティカル |
| 解像度dpi | 200-12,000(50刻み) |
| 最大加速 | 40G |
| 最大スピード | 7.5m/秒 |
| USBデータフォーマット | 16 bits/axis |
| USBレポートレート | 1,000レポート/秒 |
| 動摩擦係数 | 0.1-μ(K) |
| 静止摩擦係数 | 0.15-μ(S) |
| 総ボタン数 | 12(スクロールホイールのモード選択ボタン含む) |
| ボタン寿命 | 2,000万回クリック |
| PTFE フィート | 250km |
| スクロールホイール | デュアルモードスクロールホイール |
| チルト機能 | 有 |
| 対応ソフトウェア | Logicool ゲーミングソフトウェア |
| 対応OS | Windows® 10、Windows® 8、8.1、Windows® 7 |
| 付属品 | ウエイト(3.6g×5)、ケース |
| 接続I/F | USB |
上記がG502の詳細なスペックになります。
ここまで細かく記載されているのはさすがLogicool。
個人的に気になったポイントはまずDPI12,000とかなり高DPIですね。
そしてボタンが12ボタンとゲーミングマウスの中もでも多めに設定されているので、フォートナイトなどボタン操作が沢山あるゲームでは活躍しそうです。
仕事で使っても効率化できて良いかもです。
ロジクール G502RGBを開封!見た目をチェック

まずG502はどんな見た目なのかを開封しながら見ていきます。

まずG502を取り出してみました。
やっぱLogicoolのG402と502の見た目はカッコいい!
 上から見てもかっこいい。そしてホイールがゴツゴツした印象ですね。
上から見てもかっこいい。そしてホイールがゴツゴツした印象ですね。
左サイドには沢山のボタンが


気になるのはサイドボタン。ここのデザインもクールでかっこいい。
親指部分に3ボタンあり、人差し指の部分に2ボタンありますね。
親指の部分にDPIシフトボタン・進む・戻るの3ボタン
サイドのボタンの下側にあるラバーの部分も特徴的なパターンが刻まれていてますね。
形状も手の方にに合わせてフィットする形状になっています。
ボタンの間にあるグレーの部分はDPIを変更した際に発光します。
ホイールはチルト付きでラッチの切り替えも

センターにはスクロールホイールとボタンが2つあります。
スクロールホイールはラッチ機能(カチカチorヌルヌルー)のモード選択が出来るようになっています。
しかもチルト(ホイールの左右)機能もあるので、動画編集時に横スクロールに便利そうです。もちろんゲームではキーを割り当てて使うことも可能です。
ラッチのモード選択ボタンはホイール丈夫にあるボタンを押すと切り替わります。
更にその上にあるボタンはカスタムキーなので好きなボタンを割り当てると良いでしょう。
20秒近く回転し、まるでハンドスピナー状態でした。ハンドスピナーとマウスが欲しい人にはおすすめです!

左側はラバーのパーツで構成されています。
ここにも特徴的なパターンが入っていますね。
こちらも小指や薬指にフィットするよう絞られた形になっています。

背面はこの様な形状になっています。

ケーブルはナイロン性で耐久度が高そうな感じですね。

裏面はこんな感じでマウスソールが4箇所あり、途中に溝があるのが特徴的ですね。

さらにこの裏面ははずせるようなっていてます。しかしここはなぜ開くのでしょうか?

実はここに重りを設置することができます。
設置箇所は6箇所あるので、自分の好きな位置に設置して重心や重さを調整する事ができます。

重りはこんな感じのケースに入っていました。

重りは単体で3.6gあるので合計21.6g増やす事ができます。
LOGICOOL ゲームソフトウェアでマウスの設定
次はLOGICOOL ゲームソフトウェアでマウスの設定をしてみたいと思います。
私は既にG402で使用する為にインストールしてましたが、初めての場合は公式サイトからダウンロードしてインストールしましょう。
公式サイト LOGICOOL ゲームソフトウェア

まずこれがホーム画面になります、右上でオンボードメモリと自動ゲーム検出の切り替えができます。
オンボードメモリの場合
マウスのメモリ自体に記憶させるモードでこちらはPCを変更しても設定が有効です。
自動ゲーム検出の場合
PCを変更すると設定が反映されませんが、ゲームやソフトごとにキーの配列を設定する事ができたり、設定できるコマンドも豊富です。
個人的には自動ゲーム検出が便利で使いやすいと思います。
マウスのキーやDPIの設定
画面下にあるマウスとICチップのイラストを選択するとマウスのキーとDPIの設定が可能です。
まずはオンボードメモリで設定してみます。

右上にあるプロファイルを選択するとそのプロファイルに設定することができます。
上の画像はオンボードメモリの場合のコマンドエディタです。
設定したいボタンを押すとこのにコマンドエディタで設定できるので好きなコマンドを設定しましょう。
次は自動ゲーム検出で設定します。
まずはDPIの設定をしてみます。

自動ゲームで検出の場合はまずホームにある矢印と歯車のアイコンをクリックします。
または右下の矢印と歯車アイコンでもOKです。

この画面ではマウスのDPIの設定をすることができます。
右上にあるプロファイルにアプリケーションを設定することで、個別に設定することが可能です。
次はキーの設定します。
右下のマウスのアイコンを選択します。

この画面では右上のプロファイルに登録したアプリケーション単位でキーをセットすることが可能です。
設定できるコマンドの種類も豊富でオンボードメモリと比べて複雑な設定をすることが可能です。
マウスパッドに合わせて「表面のチューニング」する
G502の目玉機能の「表面のチューニング」です。
これはセンサーに当たる表面の違いを調整しセンサーの精度を上げる仕組みです。
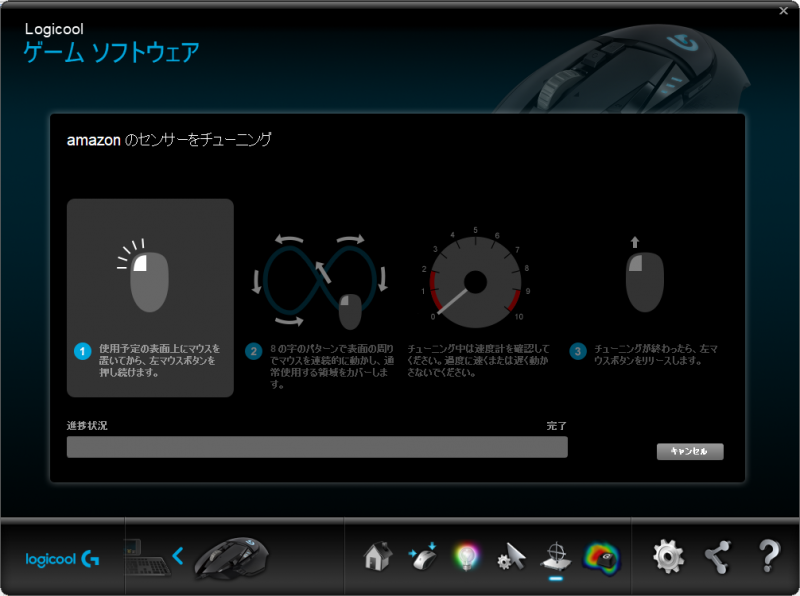
方法はとても簡単で8の時にマウスを動かすだけでキャリブレーションが完了。
とりあえず自分が使っているマウスパッドでキャリブレーションしておくと良いと思います。
マウスのLEDを設定

G502RGBは1,680万色の色を表現することが可能です。
これが地味にカッコいいので自分の好みに設定しておくと良いでしょう。ちなみに私は色が段々と変わってく「色のサイクル」にしてあります。
G502RGBを使ってみた感想
G502を実際に使ってみた感想をいくつか紹介したいと思います。

ちなみに私が以前はLogicoolのG402を使っていたので、G402から変更して感じた内容となります。
見た目がカッコいい

G402もそうなのですが、この見た目がめっちゃ好きなんですよ。
購入理由の半分くらいはそれが占めています。しかもLEDはカラーで光るし、G402と比較して若干のメカメカ感が増えていい感じです。
特にDPIアップ・ダウンの2ボタンはエッジの効いた良いデザインになったのではないでしょうか!
ホイールがハンドスピナーみたい

G502のマウスはフリースクロールの切り替えが出来るようになったのですが、このフリースクロールが20秒くらい回るのでちょっとしたハンドスピナー感覚。
これ結構癖で回しちゃうので中毒症状にご注意を……
11ボタンがすごく便利!特にフォートナイト勢にオススメ
G402では9ボタンと少しボタンの数が物足りないと感じていたのですが、G502はホイールにチルト機能が搭載されボタンが2つ増え11ボタン使用できるようになりますた。
※ホイールの切り替えボタンも含めると12ボタン。
実は最近フォートナイトを初めてみたのですが、フォートナイトは建築もするというちょっと変わったゲームなのでボタンに建築を割り当てるだけですごい捗ります。
まだまだやり込めてないですが、これは良いものだと感じました。
チルト機能は動画編集に便利そう
最近はまったく動画の制作はしていなのですが、昔PremierやAfter Effectsで動画を作ったりしていました。
その時に横スクロールのできるマウスが本当に便利だったので、ホイールに付いているチルト機能はかなり捗ると思います。
なのでYou Tuberで動画を編集している人はゲーミングマウスの導入をおすすめします。
マクロ機能とかうまく利用すると作業効率がグンと上がりますよ。
重りは正直使っていない

重りで重さが調整できるスゲー!
って思っていたのですが、全然使っていません。
というのもG402と比べ若干重いので、個人的には重くする必要がないかなと思って外してあります。
ただもしかしたら付ける事で成績があがるかもしれないので、今後ちょとずつ点けたり外したりして実験してみたいと思います。
まとめ
今回はG502RGBをレビューしてみました。
使ってみて満足度はめちゃくちゃ高いです。
本当に操作がしやすくてゲームやブログの作業がめちゃくちゃ捗ります。
ゲームでは流行りのフォートナイトではかなり使い勝手が良いと思うのでオススメです。
オーバーウォッチなんかでもかなり使い勝手良かったですよ。
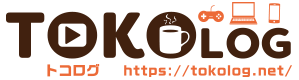


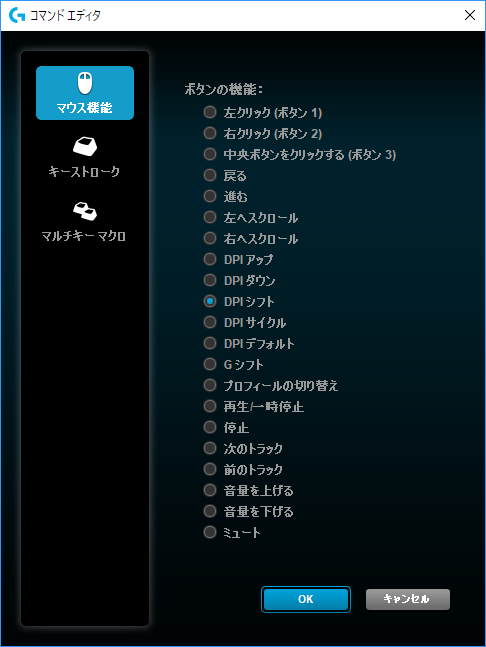
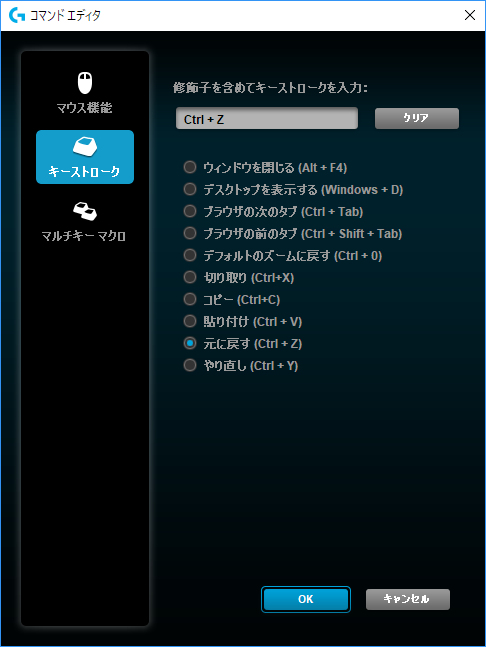
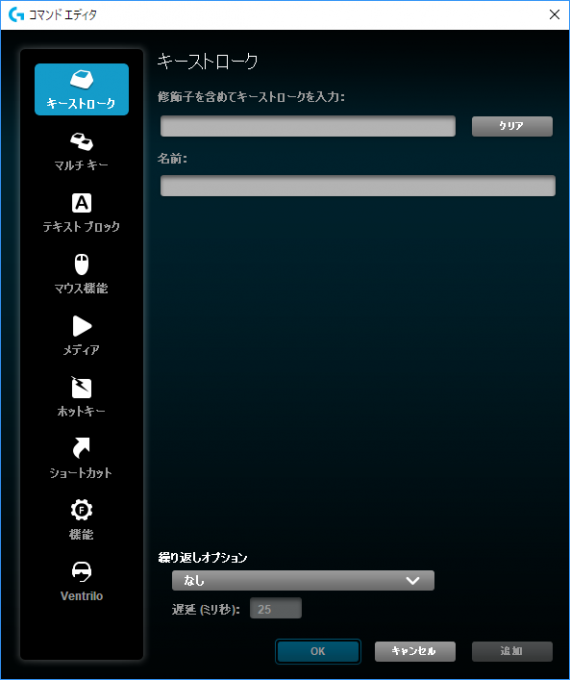
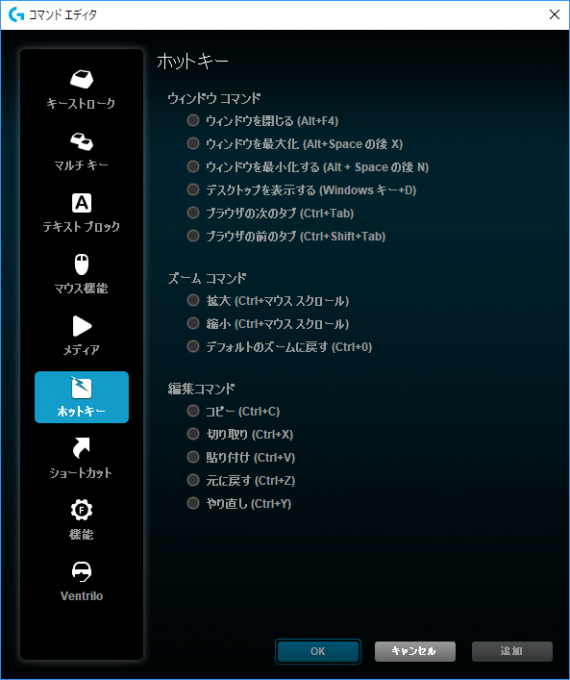


コメント