
どうもPCはデスクトップ派のトコログです。
デスクトップPC良いですよね。やはり大きな画面で色々と作業をするととっても便利です。
しかし皆さんのPCの手元の明るさってどうですか?
トコログの場合は自分が影になって明るさが足りないので、市販のデスクライトや以前提供頂いたBenQさんの親子デスクライトが大活躍していました。
しかしこういったデスクライトって正直邪魔じゃありませんか?
そんな悩みを解決できるめちゃくちゃ便利そうなアイテムをBenQさんから提供頂きました!
それがBenQ ScreenBar!!
これ今めちゃくちゃ人気の商品でレビューの依頼をもらってから商品を確保するのに1ヶ月ほどかかったみたいです!
しかも偽物も結構あるみたいなのでAmazonで買う時はBenQ Storeが販売している物を買うと良いみたいです。
そしてこのスクリーンバー、実はめっちゃ気になっていてる商品で、今回提供して頂いてめちゃくっちゃ嬉しいです!
今この記事を書く時にも大活躍なくらい気に入ってます。
という事で早速スクリーンバーをレビューしていきたいと思います。
BenQ ScreenBar e-Reading Lamp モニター掛け式ライト

という事で今回提供頂いたのがBenQ ScreenBar e-Reading Lamp モニター掛け式ライトとなります。
これはディスプレイの上に設置できるタイプのLEDライトで画期的なアイデア商品だと思います。
天才すぎる!
デスクと言えばアーム式のデスクライトが当たり前でしたが、ディスプレイの上に置いちゃうこのアイデアはホント素晴らしい!しかも色々と欠点も克服していたりとPCを使う上ではめちゃ便利。
むしろなぜ今まで無かったのか……ってくらいですよ。
電源もUSBから持ってこれるので、貴重なコンセントを潰さずに置けるのも素晴らしいです。
BenQ ScreenBar e-Reading Lampのスペック
| 商品名 | BenQ ScreenBar e-Reading Lamp モニター掛け式ライト |
| 光源 | Dual color LED |
| カラーレンダリングインデックス | 2700K:Ra 82 6500K: Ra 87 |
| 照度 | 1000 lux in the center (height 45cm) |
| 光束 | 2700K : 300lm ; 6500K : 320lm |
| 色温度 | 2700~6500K |
| 電源入力 | 5V , 1A USB port |
| 消費電力 | 5W (max.) |
| 材料 | Aluminium alloy, PC / ABS |
| 寸法 | 45cm x 9.0cm x 9.2cm |
| 重量 | 0.53kg |
以上がスペックとなります。
地味にRa値が87と演色性が高いのが嬉しいですね。
色温度も2700~6500Kと変更可能なのでブルーライトの調整がしやすのもポイント。
BenQ ScreenBar e-Reading Lampをレビュー
という事で早速BenQ ScreenBar e-Reading Lampをレビューしていきたいと思います。
それでは早速箱から中身を取り出していきましょう!

それではこちらが箱になります!
スクリーンバーってことで小さいのかと思いきや、結構大きくていい感じの箱ですよ!

箱を開けると、こんな感じでめちゃかっこよく収納されています!なんかすごいぞ!

中身は意外とシンプルで3点のみ
- ScreenBar 本体
- ScreenBar取り付け用クリップ
- USBケーブル
それでは本体をみていきましょう。
ScreenBar の本体をチェック

まずスクリーンバーを横から見るとかまぼこ形状なのがわかりますね。

本体の中央上部にはスイッチやセンサーがあります。
- オン・オフスイッチ
- 自動調光モード
- 照度センサー
- 色温度調整
- 、輝度調整
以上のスイッチとセンサーがついてます。
スイッチに関してはタッチ式で、指で触れるだけでOKです。
ディスプレイの上に設置する物なので物理ボタンじゃなく、タッチ式なのは使いやすくて良いと思いました。

スクリーンバーの中央裏側にはMicroUSB端子がありますので、PCなどから電源を供給します。

本体に取り付け用のクリップをつけるとこんな感じ。

クリップは広げる事ができるので、これでディスプレイの上部に取り付けます。
雰囲気としてウェブカメラを取り付けるのに似ていますね。
ディスプレイにスクリーンバーを取り付けてみた

という事で早速ディスプレに取り付けてみました。
実はトコログが使用しているディスプレイは上部が取っ手となっていて取り付けれるか不安でしたが、クリップが思った以上に広がってくれたので問題なく取り付けができました。

上から見るとこんな感じとなります。
めちゃくちゃ省スペースでナイスアイデアだと思います!
ScreenBarのライトを点けてみる
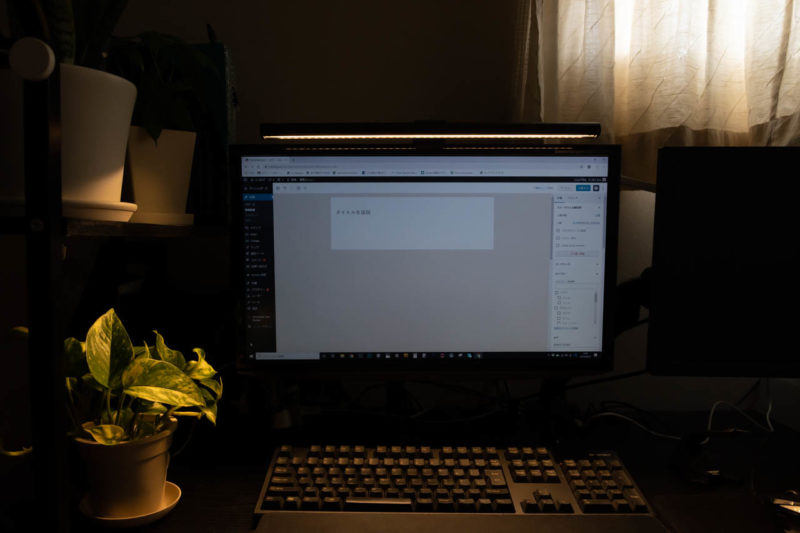
実際にライトを点けてみるとこうなりました。
まず見て分かると思いますが、ディスプレイに光が全然当たっていない!
ディスプレイの上にデスクライトを置くと、ディスプレイに当たって部分的に反射したり白くなってしまう事があります。
しかしこのスクリーンバーはそれが殆ど無く、とっても自然です。
それでいて手元のキーボード周りはかなり広範囲を照らしてくれています。
これはすごいぞ!

しかもちゃんと角度が計算されていて、手前まで明るく、更にライトの光源も直接目に入らない様になっています。
これはしっかりと考えて作られた製品だなと思いました。
ScreenBarの操作方法

それではこのスクリーンバーの操作方法を少し紹介したいと思います。
まず電源のオン・オフは一番右のスイッチをタッチします。
自動調光は右から二番目のスイッチをタッチします。
自動調光モードは照度センサーが周辺の光を感知して自動で明るさを調整してくれました。
すこし慣れが必要なのが色温度と輝度の調整です。
まず色温度の設定ですが、ボタンをタッチ。
そしてそのまま長押しをすると段々とオレンジか白い光に変わっていきます。
そして最大値まで到達すると一旦止まります。
もう一度タッチして長押ししていると反対の色に変わります。
ポイントとしてはボタンを連打してしまうと、どこが最大値か分からなくなってしまうので長押しするのがポイントです。
輝度も同様で長押しすることで、最大か最小に段々と変わっていきます。
実際にScreenBar使ってみた感想
それでは実際に使ってみた感想をいくつか紹介したいと思います。
省スペース&USB電源で使い勝手が良すぎる!

もうディスプレイの上に置いちゃうっていうこのアイデアはホント素晴らしいと思います!
超省スペースでしかも電源はUSBから取れるので、ほとんど邪魔になることがないです。
しかも広いスペースをしっかりと照らしてくれるのでPCデスクにはめちゃくちゃ最適。
操作はすこし慣れが必要

最初に戸惑ったのが操作方法。
色温度や輝度の調整は1ボタンずつしかないので、連打で調整していたのですが、最大と最小か良くわからなかったんですよね。
でも長押しで最小、最大でストップすることがわかったので、それ以降は余裕でした。
あと自動調光ボタンをたまに間違えて触ってしまって、一から設定って場面が何回かあったので、この自動調光は物理ボタンの方が良かったかなって思ったりもしました。
ウェブカメラと一緒に置けない可能性がある
現在ウェブカメラなどをディスプレイの上部に設置している場合は、どちらかが置けない可能性があります。
ウェブカメラを使っている場合は、設置場所をどうするか考える必要があると思いました。
スクリーンバーはノートPCには不向き
そもそもディスプレイの上に設置する商品なので、ノートPCに使うこと自体が本来の使い方とは違うと言えるでしょう。
ちなみにノートPCに取り付けるとバランスも悪く不安定なのでオススメはしません。
液晶には反射しない!
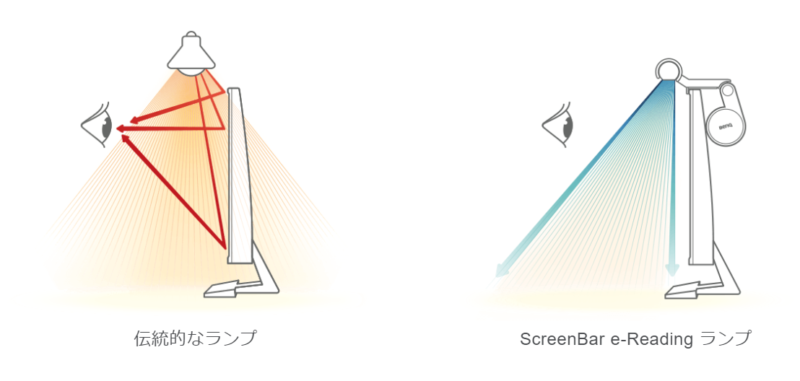
従来のデスクライトの不満点を克服してきました!
普通のデスクライトをディスプレイのすこし上くらいに設置すると光がディスプレイに当たって見にくくなる場合が多かったのですが……
スクリーンバーは全然反射しない!
ライトは真下からデスク手前だけを照らすように設計されています。
おかげでディスプレイが反射して眩しいや見にくいって事がありませんでした。
さすがディスプレイ専用に作られているだけのことはありますね。
色温度や輝度の調整ができる!ブルーライトをうまく使い分ける事が可能

色温度によってブルーライトの量が大きく変化します。
特に青白い光にはブルーライトが多く含まれ、オレンジ色の電球色はブルーライトが大きく減少。
何かと悪者にされがちのブルーライトですが、太陽光にも普通に含まれていて、朝昼は逆にブルーライトを浴びることで集中力が増したり、覚醒作用があります。
逆に夜に目にしてしまうと、覚醒してしまって寝付きが悪かったり、体内時計が崩れたりと悪影響があったりします。
なので日中と夜間で色温度や輝度を調整することで、うまくブルーライトを利用して体内時計や生活をしっかりと整える事が可能。
特に夜中にゲームのやりすぎで全然眠れない!って経験ある方いませんか?
トコログはそれで生活を壊していました。
でもブルーライトを意識する事で、かなり改善したのでそういった方はWindowsの夜間モードとスクリーンバーのライトをオレンジにすることでグッスリ眠れるようになりますよ。
ついでにシーリングライトも調色・調光出来るものにしておくと完璧です。
デスク周辺が明るいので目が疲れにくい!ゲーマにとってはかなり嬉しいかも

スクリーンバーを設置することで、デスク周辺が明るくなります。
ディスプレイ自体は発光体なので、それに比べるとデスク周辺は暗く明暗の差が激しい。
そして明るさに差があると目は非常に疲れやすく、視力にも悪影響を及ぼす可能性があります。
なのでスクリーンバーを設置すること明暗差を減らして結果として目が疲れにくい状態になります。
デスクの位置によっては手元が暗くなりがちなので、スクリーンバーはかなり効果的。ふと一瞬キーボードやマウスに視線を移した時に明暗差が減りますのでかなり効果があるんじゃないでしょうか。
特にガチゲーマーの人なんかは何時間もゲームしているのと思いますが、スクリーンバーを入れることでゲーミング環境が良くなると思います。
筆記や読書するのにも便利
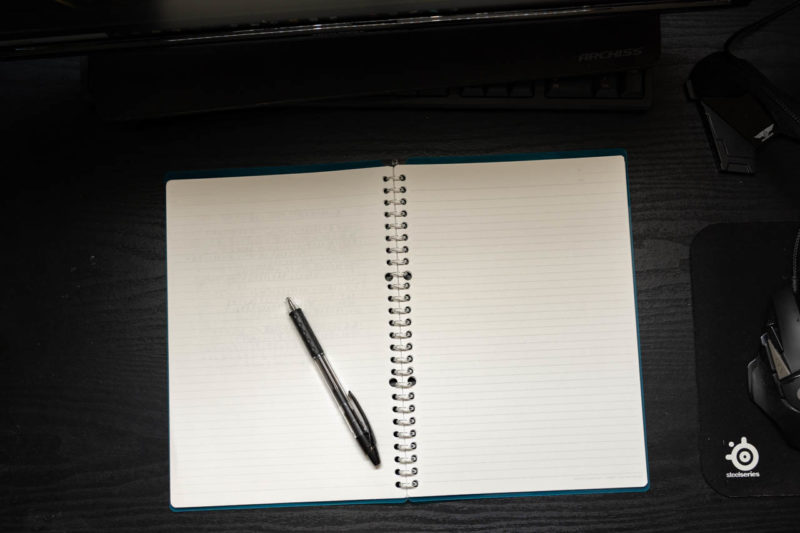
以外と筆記や読書も全然使えました。
トコログはノートにブログの下書きや進捗を書いて管理しているのですが、以外にもこのスクリーンバーの下でもかなり書きやすいです。
最初LEDでディフューズもされてないので、影が硬くて書きにくいかなと思ったら全然いい感じでした。
読書も普通のデスクライトでやるのと大差ない感じですね。
PCデスクで勉強や筆記をするって人にとってもこのスクリーンバーはかなり便利なアイテムだと思います。
偽物には注意!
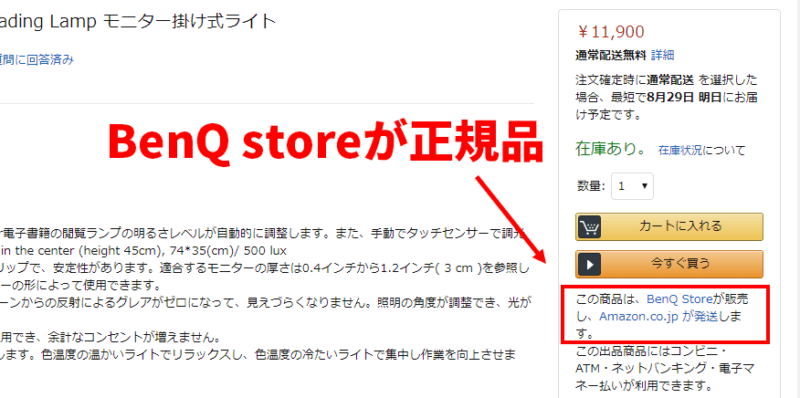
という事でこのスクリーンバーはめちゃくちゃ良いのですが、Amazonなどで中国製の偽物やパチモノが出回っています。
価格は安くなっていますが、品質が悪く壊れやすかったりと注意が必要です。
しかもAmazonでは沢山の出品者がそういったニセモノを販売している状態。
ちゃんとした正規品は、カート欄にBenQ Storeが販売と記載されております。それ以外はニセモノの可能性が非常に高いのでちゃんとBenQ Storeの物を買いましょう。
まとめ:ゲームやPC作業の神アイテム!
という事で今回はBenQ ScreenBar e-Reading Lamp モニター掛け式ライトをレビューしてみました。
思った以上に神アイテムでびっくりしました。
ディスプレイの上に置く専用のデスクライトなので色々としっかりと考えて作られていてホント便利でした。
特に使っていて違和感が全く無くて、しっかりと環境に馴染んでくれますね。
数時間もするとスクリーンバーが点灯しいているのを忘れちゃいます。
PC作業やPCでゲームをする人にとっては、スクリーンバーで作業環境がかなり良くなると思います。
やはり照明って大事なんだなとしみじみと体感しました。
もしデスク周りが暗くて困っている……って人やデスクライトが反射して眩しい!ブルーライトで眠れないって人にもおすすめですよ!
これで夜中もバリバリゲームしても自然と眠れますな( ˘ω˘)スヤァ
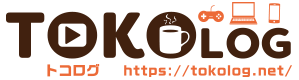


![BenQ ScreenBar スクリーンバー モニター掛け式ライト [デスクライト monitor lamp]](https://m.media-amazon.com/images/I/31CmVBXX+EL._SL160_.jpg)


コメント